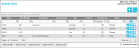Viewing Asset Data
Note: In order to reach this page, the role of the logged-in user must include the Assets feature.
Note: The site-location is the default location of the asset. The assumed quantity of an asset is always 1.
At the Assets Data page, asset data is retrieved and displayed. All assets in the system may be viewed and analyzed from this page. To reach the Assets Data page, select Assets > Assets Data from the navigation pane.
The following information is shown for each asset:
- Asset: displays the asset number.
- Item Number: displays the asset item number associated with this asset.
- Description: displays the asset item number's description.
- Serial Number: displays the asset's serial number.
- Site: displays the default site of the asset's default location.
- Location: displays the location of the asset.
- Checked Out: displays a checkbox. If marked, this asset is checked out to an assignee. If unmarked, the asset is found in its default site-location.
- Assignee: when the asset is checked out, the check-out assignee is listed in this field. If the asset is not checked out, this field is blank.
Field Chooser
A Field ChooserThe Field Chooser is a dialog window. Use the Field Chooser to add or remove optional fields to the page's grid. is available at the Assets Data page. To open the Field Chooser, select the Field Chooser icon  .
.
Use the Field Chooser to add or remove a selected field or fields from this page; see "Field Chooser - Assets Page" for more information.
Filter Panel
You are able to filter inventory by any column in the grid; see "Filtering Page Data" for information on using the filter panel. The filter panel is found underneath the column header row.
- Type text within this row for one or more of the columns and a "begins with" filter condition is automatically applied to the corresponding column or columns based upon the value that you entered EXCEPT for the Description column: an "All" filter condition is applied to this column. All data that meets the filter condition is returned.
- Only the data that meets the filter entry will be shown onscreen.
Filtering Assets by Check Out Status
All assets (those checked out and those checked in) are automatically displayed at this page. You may also filter asset data by check out status.
Viewing Checked Out Assets
To view only the assets that are checked out of the system:
- Click the drop-down arrow in the Checked Out column.
- Select Checked from the drop-down list. The checked out assets are displayed.
Viewing Checked In Assets
To view only the assets that are found in their default location (checked into the system):
- Click the drop-down arrow in the Checked Out column.
- Select Unchecked from the drop-down list. The assets that are found in the default location (checked into the system) are displayed.
Clearing Filter Selections in the Grid
When you apply a filter to the grid, a Clear Filter icon  appears in the Filter Panel, to the right of the last column.
appears in the Filter Panel, to the right of the last column.
To clear the filter selection or selections in the filter panel, click the Clear Filter icon  to clear the applied filters and restore the grid to its original form.
to clear the applied filters and restore the grid to its original form.
Page Size
You may select the amount of records to view per page.
- 10: Select 10 from the Page Size options to view 10 records per page.
- 20: Select 20 from the Page Size options to view 20 records per page.
- 50: Select 50 from the Page Size options to view 50 records per page.